VAIOのWindows7からWindows10へアップグレードしてみた
VAIOのWindows7パソコンをWindows10にアップグレードしました。
ご存じのようにWindows7は2020年1月にサポートがすでに終了されています。
私は最初Windows7からWindows10にアップグレードをする気はなくて、macbookproにWindows10のダウンロード版ををわざわざ購入してインストールしました。macとWindows10の両方を使うために。
しかしネットサーフィンをしているとWindows7からWindows10へ無料でアップデートできることを知り、眠っていたVAIOに早速Windows10へのアップグレードしてみました。
VAIOにはSONY関連のアプリが元々インストールされているし、メーカーものですからアップグレードができるのかどうか不安でしたが、結果的に何事もなく無事インストールが終了して、普段通りに使うことができるようになりました。
そのアップグレードの作業を書いていきたいと思いますので、参考になれば幸いです。
アップグレードに関してはパソコンのメモリーなどの必要最小限の構成などがありますので、その条件などはマイクロソフトやお使いのパソコンメーカーなどで事前にご確認しておいてください。
また私はバックアップを取らずにアップデートをしましたが、バックアップは必要ですので、トラブルになった時のためにバックアップをされておくことをお勧めします。
またアップグレードに関してはくれぐれも自己責任でお願いいたします。
なお作業進行中の写真は直接パソコンの画面を写しましたので画像が悪いうえに自分の姿が写っていますことをお詫びいたします。
それでは一連の作業に行ってみましょう!!!
まず最初にWindows7からWindows10へのアップグレードソフトをダウンロードするためMicrosoftのホームページhttps://www.microsoft.com/ja-jp/software-download/windows10 にアクセスし、ツールを今すぐダウンロードをクリック。
しばらくするとライセンス条項の画面になるので同意するをクリック。
次に実行する操作を選んでくださいという画面になりますので、このPCを今すぐアップグレードするにチェックを入れ次へをクリック。
しばらくお待ちくださいなどの進捗状況画面になりますが、適用される通知とライセンス条項の画面では同意するをクリック。
進捗状況の画面が出ますが次に進んでいき、私の場合は次の作業が必要ですという画面が出ましたので、情報の更新をクリック。Google日本語入力はまた後で入れようと思い引き継ぎませんでした。ほかのソフトはどうやら大丈夫のようでした。
インストールの準備完了画面になるのでインストールをクリック。
何度か再起動するという案内の通り数回再起動がありました。
しばらくするとWindows10のホーム画面が出てきました。
エンターキーでクリックをするとデバイスのプライバシー設定の選択画面が出るので、同意をクリック。
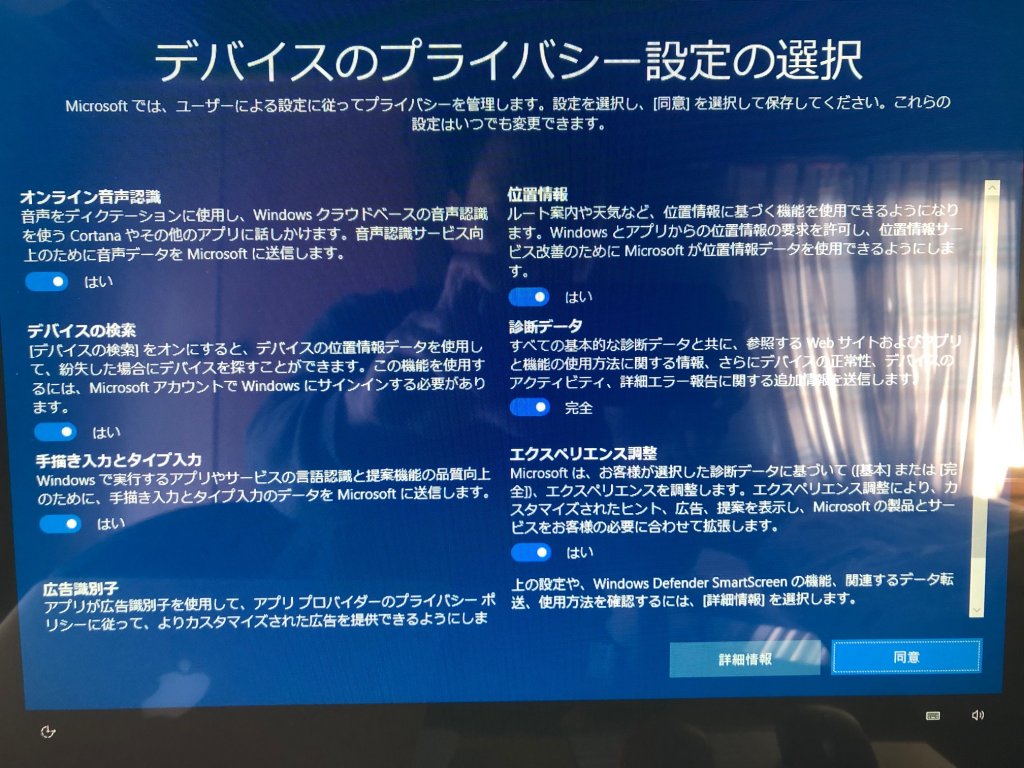
最後になります。言語の設定で日本語を選択すれば無事アップグレード完了です。
一連の作業が終了するまで私の場合2時間弱で済みました。Microsoftでは長い場合ですと24時間ほどかかるとなっていましたので長期戦を覚悟していましたが、思いのほか短時間で済んでよかったです。
無償アップグレードができることを知らなかった愚かな私。。。。
知っていればWindows10のダウンロード版を買わなかったのですがもう遅いですね。
Windows7をお持ちの方はぜひアップグレードしてみてください。

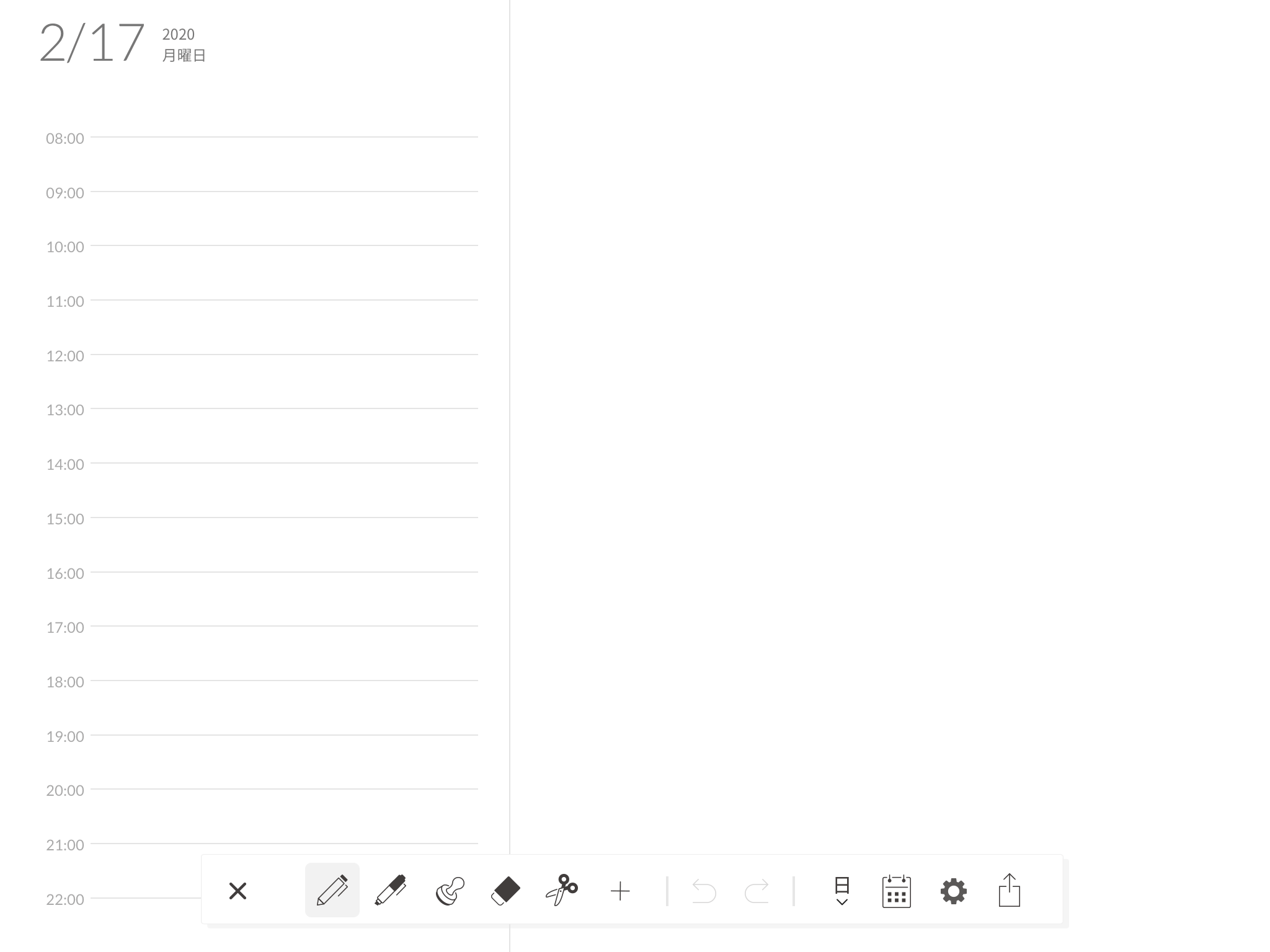





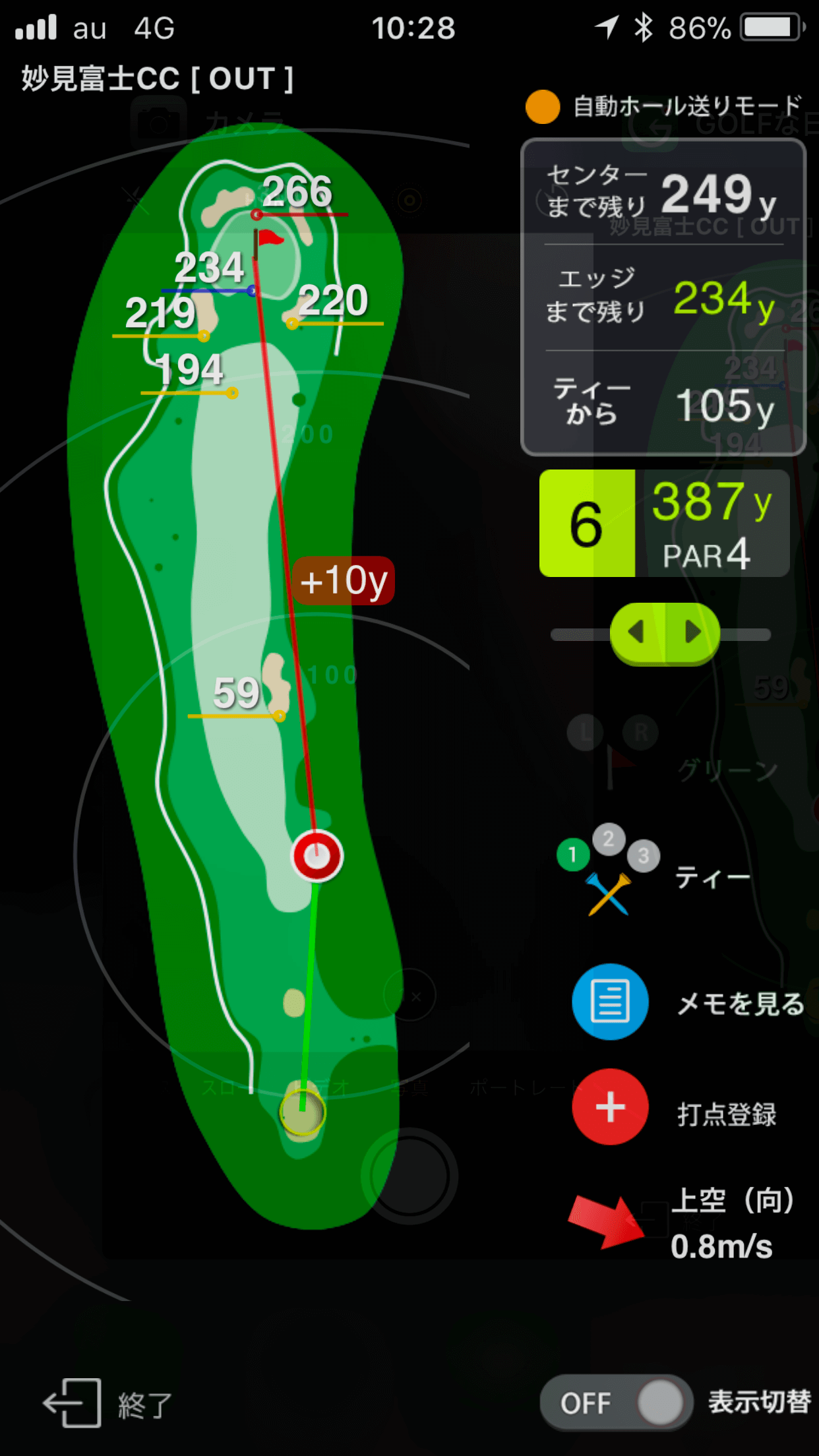

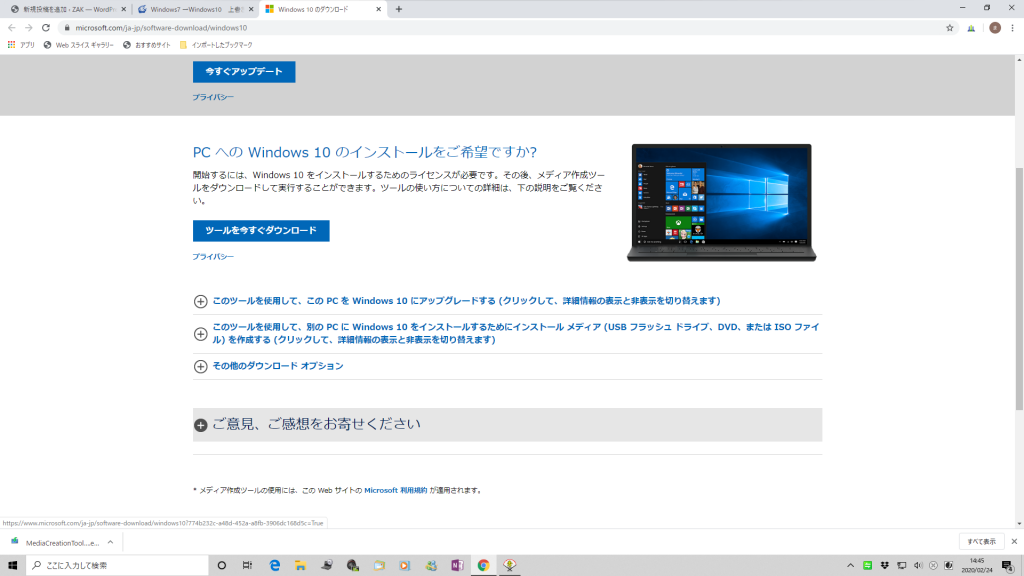
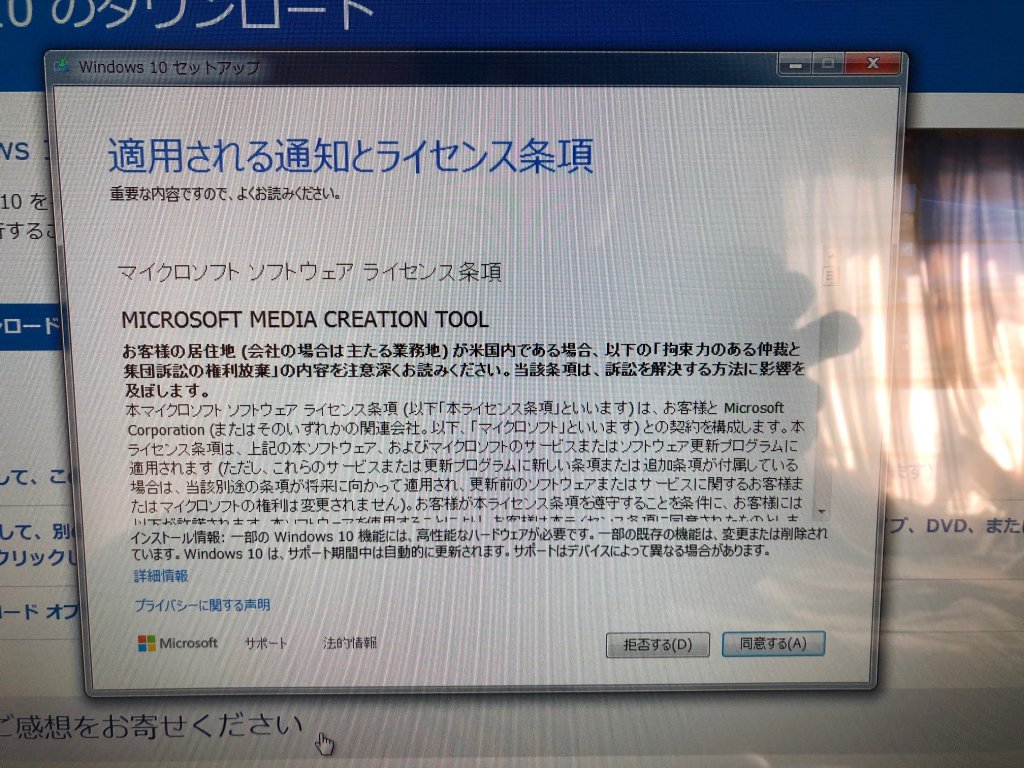
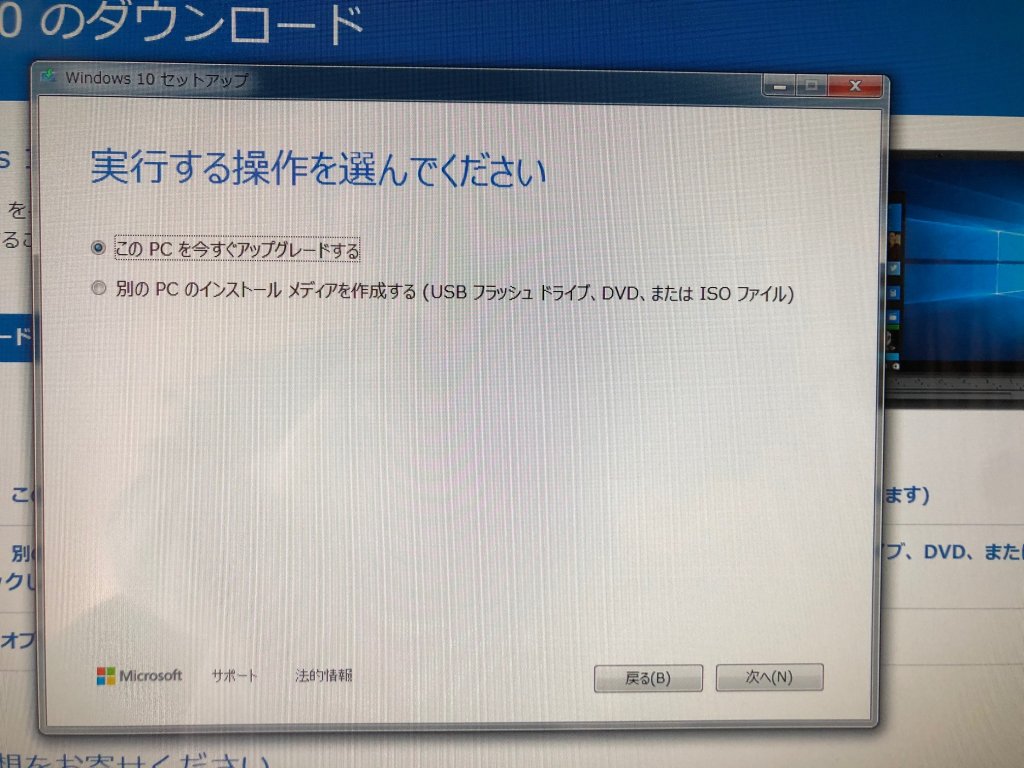
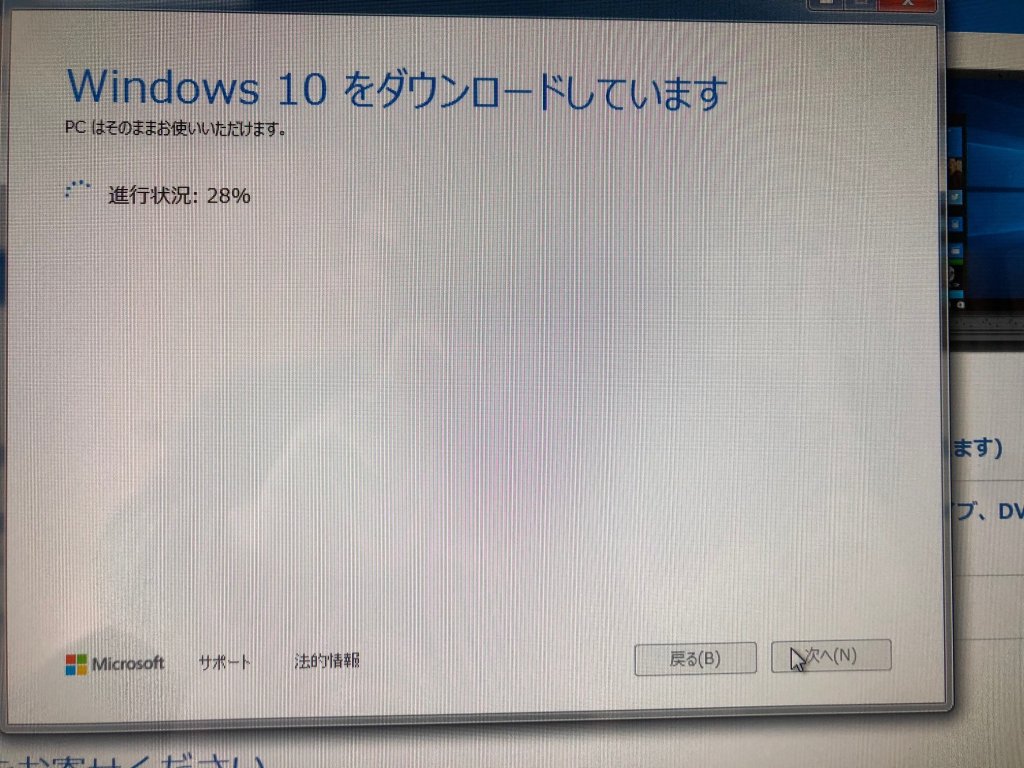
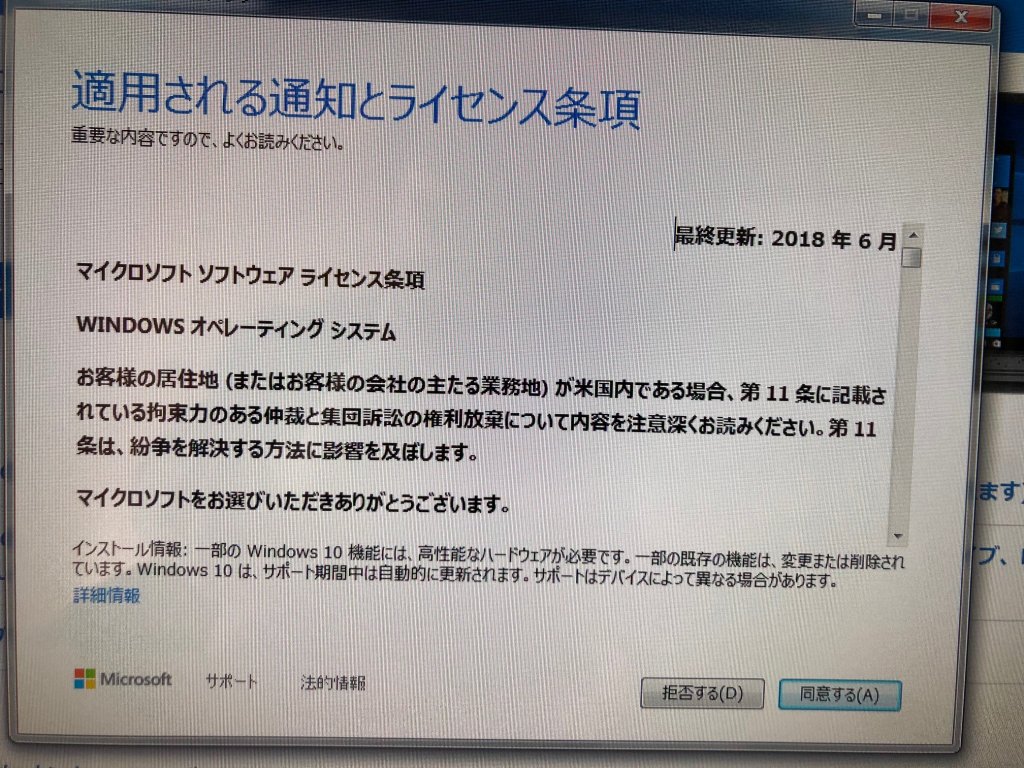
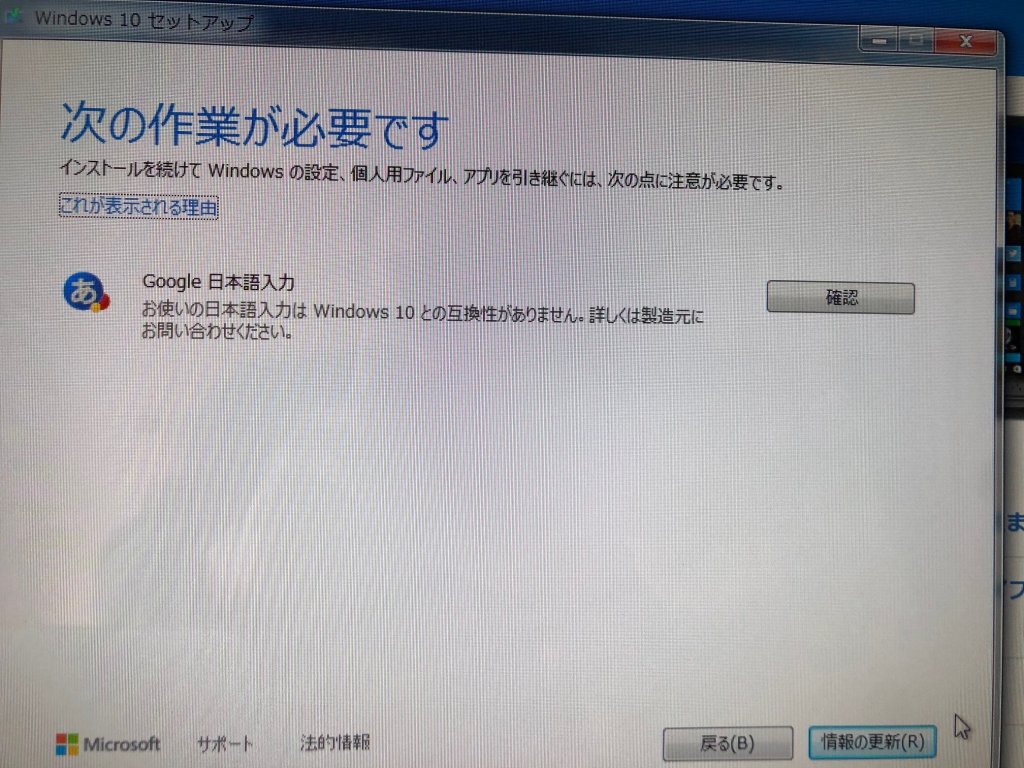
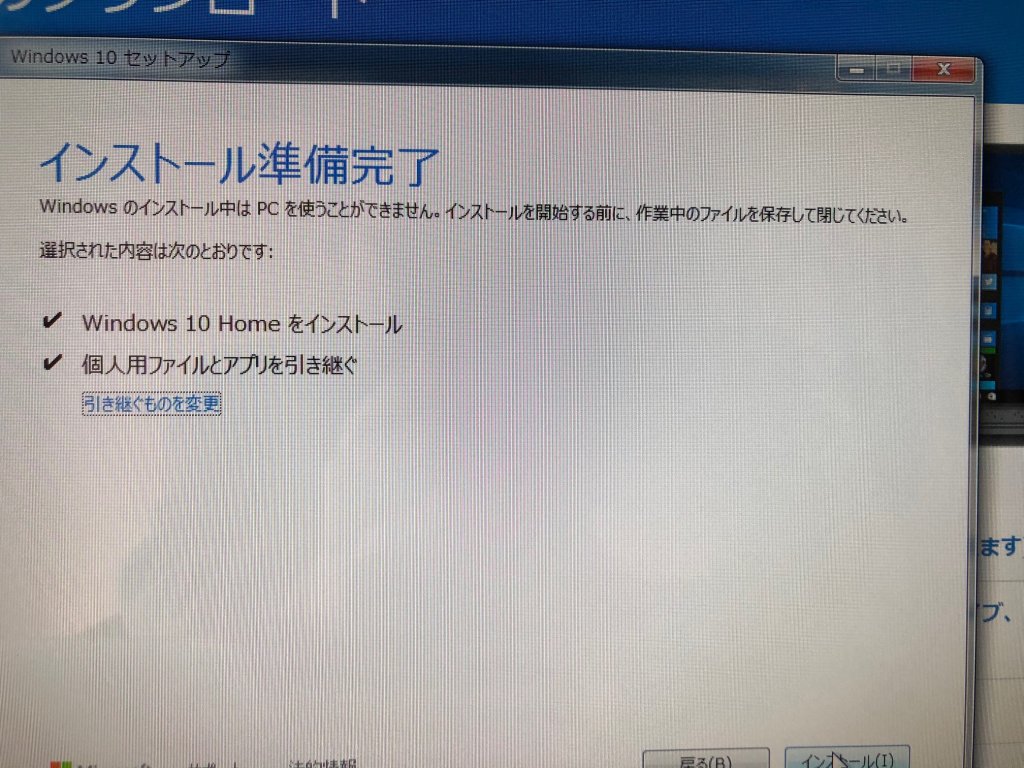
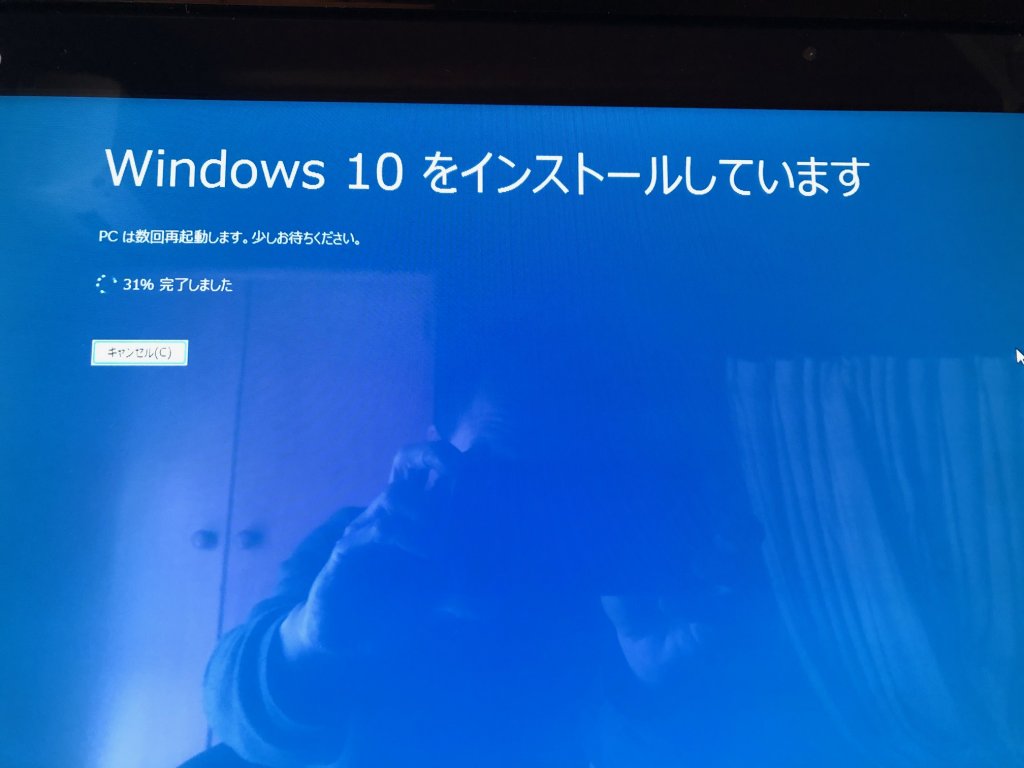
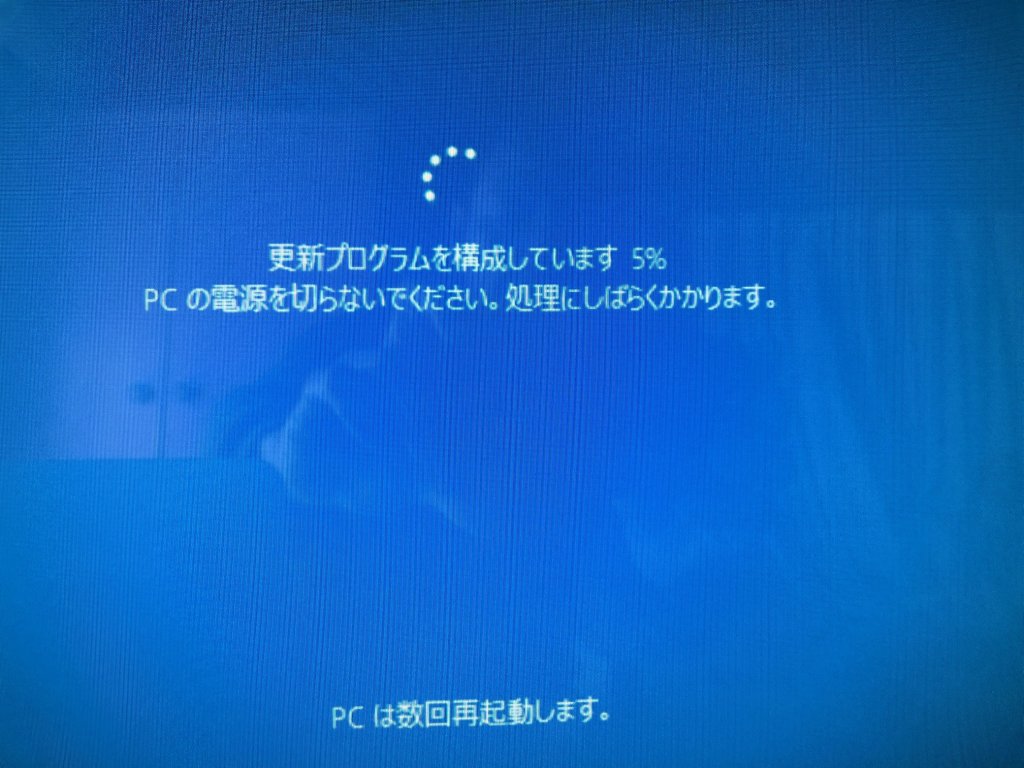
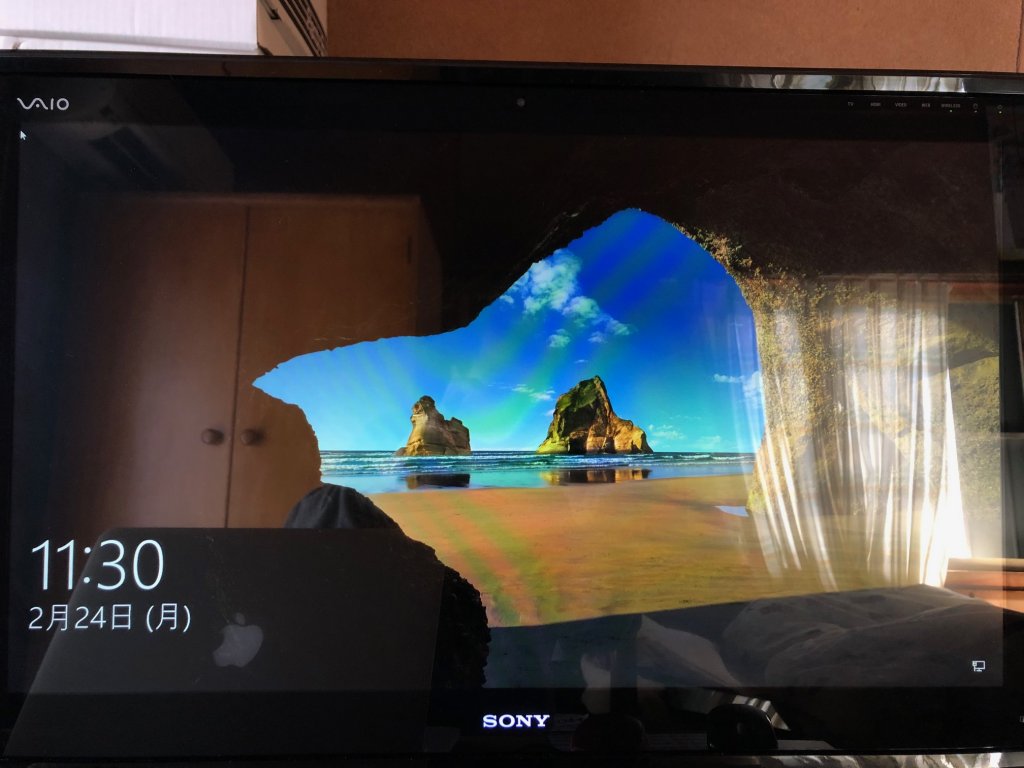
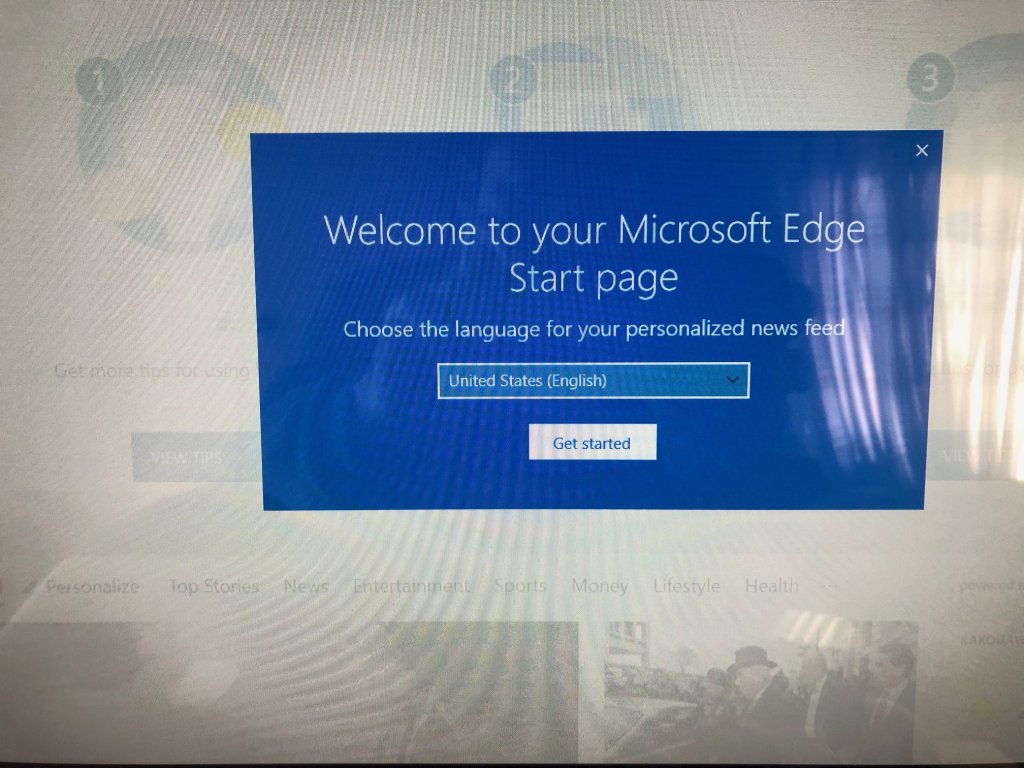


LEAVE A REPLY